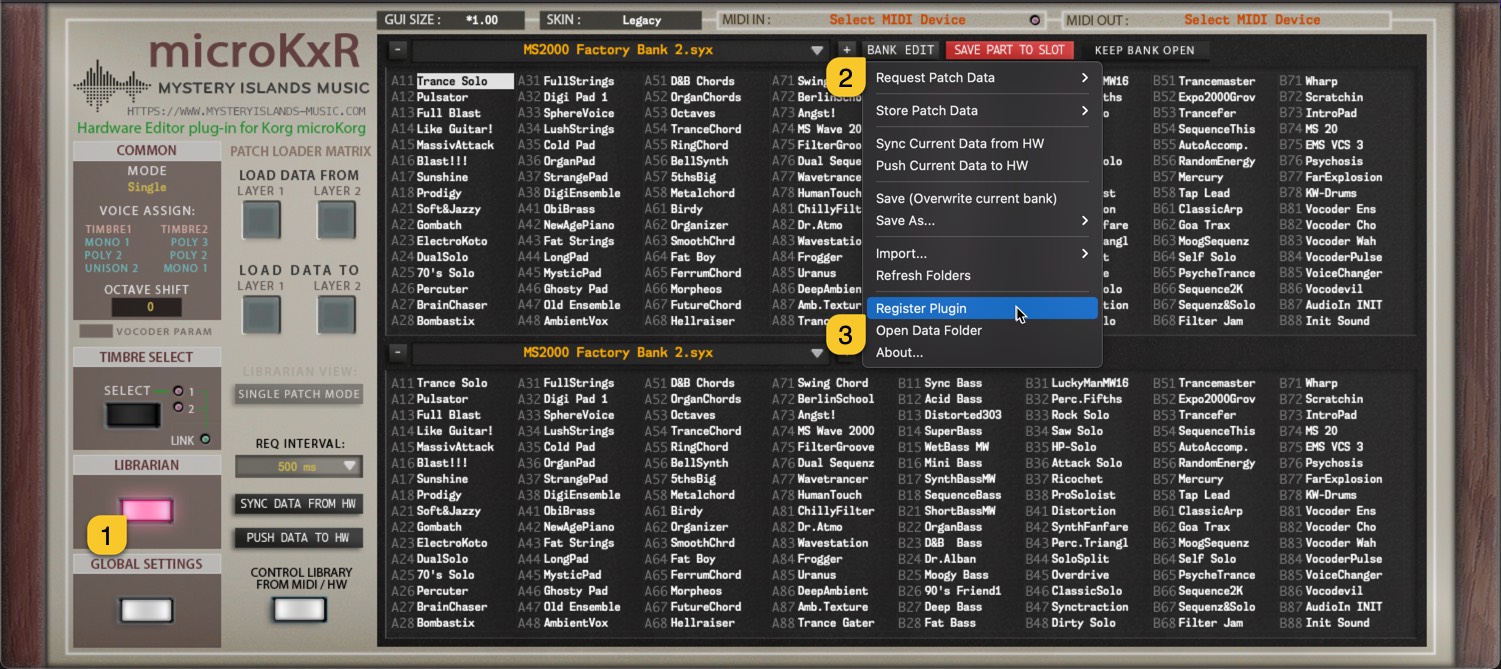Everything you need to know about our product install, setup steps, configuration and usage of various features
PREPARE YOUR SYNTHESIZER FOR THE EDITOR
First, we need to make sure the hardware is ready to communicate with the software.
Connect the MIDI cables to the MIDI interface and Audio Jacks to your console / sound card. MIDI out from synth to MIDI interface IN and vice versa. No MIDI thru configurations does not work.
- MIDI Out from MIDI interface to microKorg MIDI In port.
- MIDI Out from microKorg to MIDI interface MIDI In port.
- double check your cables!
- Audio from microKorg Main Out L&R to console or sound card inputs.
Configure microKorg
Enter MIDI settings with “EDIT SELECT 2” knob.
Set MIDI CH for your microKorg as you wish – just remember what it is when launching our plug-in.
Set LOCAL to OFF if you control your microKorg sound engine via master keyboard.
Set CLOCK to Ext if you don’t plan to use the arpeggiator AND always when you transfer data *.
Hold down the SHIFT key and press the 4 key – Display indicates FLT.
Exit this view by clicking shift – Display returns to normal state.
You might have to adjust the write protect setting each time you power-up your microKorg, so check that time after time to make sure it is oFF.
Note: Switch the CLOCK to Ext mode always when transferring data from plug-in to hardware and vice versa!
External Clock Note: Arpeggiator will not play unless DAW is unable to provide MIDI Clock. Windows: Check our method of using MIDI OX and LoopBe together to provide MIDI clock from DAW to your synth.
PREPARE YOUR DAW FOR THE PLUG-IN
Check the configuration guide for your system below. Start from the “Setting MIDI Devices” guide and then check your DAW guide.
| Config Guide | Date | Online |
|---|---|---|
| Setting MIDI Devices | 12-Jan-2021 | View |
| Ableton Live | 08-Mar-2021 | View |
| Apple Logic Pro | 08-Mar-2021 | View |
| AVID ProTools with Blue Cat's PatchWork | 16-Mar-2021 | View |
| Bitwig Studio | 14-Mar-2021 | View |
| Cockos Reaper | 14-Mar-2021 | View |
| Image-Line Fruity Loops Studio | 10-Mar-2021 | View |
| MOTU Digital Performer | 12-Mar-2021 | View |
| PreSonus Studio One | 10-Mar-2021 | View |
| Reason Studios Reason | 12-Mar-2021 | View |
| Renoise | 17-Mar-2021 | View |
| Steinberg Cubase Pro | 11-Mar-2021 | View |
| Universal Audio LUNA | N/A | View |
Insert the plug-in into your project
First Run / Plug-in Scan
After reading the configuration guide for Setting MIDI Devices and configuration guide for your DAW, we can safely open the plug-in in our DAW and start the plug-in scanning process.
If the plug-in scan fails, please open the Editor LOG file and check if it ends to reading a patch file like this:
PATCH LIBRARIAN: loaded file C:\Users\yourUserName\Music\Mystery Islands Music\[PLUGIN NAME]\Patches\Soundset X.mid
If that is the case, move the Soundset X.mid to another location and try to scan the plug-in again. If it fails again, redo the process until the scan is successful. There might be several soundsets which are not compatible with the plug-in for some reason – If you would like us to figure the issue out, open the chat form and reach us.
REGISTER PLUG-IN WITH LICENSE
First of all, we couldn’t be happier that you have decided to support our long journey of coding this product, constantly improving it and drawing the graphics ourselves! THANK YOU.
Registered owners can enjoy the full advantages of the plug-in, like:
- Plug-in parameters can be automated directly from your DAW.
- Librarian is fully functional and allows full editing possibilities.
- Total Recall: Once you open your project after your last session, all the data used in your previous session will be automatically sent to your synthesizer.
- Get tech support and updates with lifetime license or while subscription is active!
If you purchased plug-in license from our store, download the license and the full installer from
https://auraplugins.com/downloads/korg-microkorg-editor/ after you login.
Unzip the full installer and run it from your computer. If installer fails, try again as follows:
Right click the installer and choose “open”. You can safely ignore all warnings.
Manually placing the license.key
If you have plug-in inserted to your project, now it is time to delete the track / plug-in instance from your DAW.
Move the license.key manually to plug-in data folder (see location mentioned on page 9). Before you continue, check and make sure the license is called license.key ! If all is good, you can now re-insert your plug-in to your DAW. Image below from macOS.
Register plug-in from User Interface
Once you’ve installed the FULL version and you have your plug-in user interface opened, enter Librarian [1], click Bank Edit [2] and choose Register Plug-in [3] from the menu once you open the plug-in in your DAW for the first time.
A file dialog will popup and you must navigate to the downloads folder and select the license.key from there.
After you have chosen the license.key, remove the plug-in instance from your DAW and insert it again. Plug-in control display should now indicate “REGISTERED”.
IF the plug-in shows “** DEMO VERSION **” you haven’t installed the FULL version yet or you might have the plug-in installed in several locations! Check solution from Troubleshooting section.
FILTER INCOMING MIDI DATA FROM PHYSICAL PORT
In order to prevent duplicate MIDI data flow passing to our plug-in, take a good look at your DAW user guide how to filter or block MIDI messages from the hardware.
Here is an example: I am using microKorg and our microKxR Editor plug-in in my project. If I move a Filter Cutoff knob from the synthesizer, it will send MIDI message out to physical MIDI device. Now, from there, your DAW will process this message and pass it into your record / monitor enabled track if it is not blocked / filtered. We don’t need this data to pass thru twice since we are going to open the physical ports in the plug-in user interface. I hope that made sense.
If in the other hand, you are using microKorg, you might want to pass the note data thru to your DAW in order to play other virtual instruments.
In such a scenario, allow only note data to pass through from the input port.
Click on GLOBAL SETTINGS [1] and then click ADVANCED MIDI SETTINGS [2] button from there.
Now that the window is open, filter out note processing [1] from the hardware port.
DISABLE PHYSICAL MIDI PORTS FROM YOUR DAW
One of the most important things, especially on Windows platform is that you disable your physical MIDI ports which are used to connect your synthesizer from your DAW. And make sure that the ports are not used within your DAW at all!
If the port is used inside your DAW and you try to assign MIDI input / MIDI output in the plug-in, it might crash hard and you could potentially lose your work!