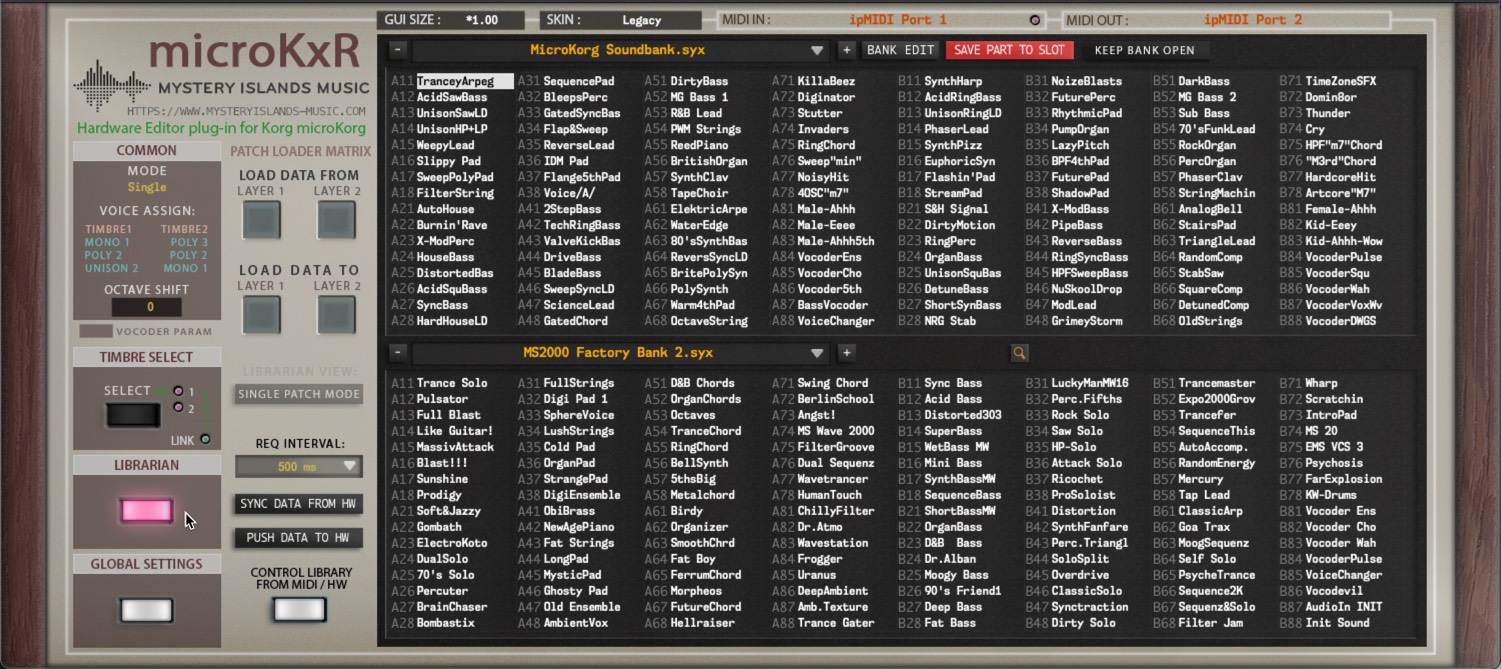Everything you need to know about our product install, setup steps, configuration and usage of various features
Using the Patch Librarian
In this chapter, we are going to walk through the usage of the Patch Librarian and all its functions & possibilities. It might take some time to understand how it works, but for those who used Emagic SoundDiver in the past, this workflow is pretty much the same.
We have made the librarian look and feel the same across all our products. i.e., Waldorf Blofeld Editor has the same functions in the librarian, with some additional features like ability to import microQ and Q banks in the librarian.
But in general, you can request data from hardware to the librarian, store data from librarian to hardware, store banks to HDD as you make edits etc.
NOTE #1: Librarian view is not synchronized with hardware memory. Librarian view displays PATCH data stored in your HDD ( [data folder]/Patches/ -folder ).
NOTE #2: Keep your banks organized. If you have too many levels in your folder tree, librarian is not able to solve it. Details below.
- [data folder]/Patches/sub folder 1/sub folder 2/my bank.mid – this is OK.
- [data folder]/Patches/sub folder 1/sub folder 2/sub folder3/my bank.mid – this is NOT OK.
There is a lot to cover in this chapter, so it is perfect time to get some coffee or tea.
Let’s dive in!
BASIC LAYOUT AND FUNCTIONS
Let’s start with the definitions of basic layout and button / menu explanations.
- [1] & [14] = Select previous PATCH bank from the bank tree.
- [2] & [15] = Display popup menu of PATCH banks. Menu displays banks from data folder.
- [3] & [16] = Select next PATCH bank from the bank tree.
- [4] = Open Bank Edit menu, with most of the available request, write and other utilities.
- [5] = Save data from currently selected part TO selected librarian slot.
- [6] = Remember Bank (deprecated).
- [7] = Patch Loader Matrix Source Selector.
- [8] = Patch Loader Matrix Destination Selector.
- [9] = Toggle on Search function. Search results will be shown in the lower data view.
- [10] = Request Interval – Adjust request interval if you get time-out messages while requesting data.
- [11] = Sync Data From Hw function was explained earlier in the manual.
- [12] = Push Data To Hw function was explained earlier in the manual.
- [13] = Control Library from MIDI / Hardware function was explained earlier in the manual.
- [17] = Upper data view, also used as EDIT BUFFER. Data can be edited only in the upper data view. Double click any entry to send the data to currently active timbre or both.
- [18] = Lower data view. This view can be changed while upper data view is locked due to unsaved data changes. Double click any entry to send the data to currently active timbre or both.
Now that we understand the basic layout, we can dive into more specific details per function.
Send PROGRAM to hardware
Double click with Mouse
Sending data from Librarian to hardware is quite simple. Just double click [1] an item from Upper or Lower list. Check further below what Patch Loaded Matrix can do to help you choose programs from Timbre 1 or 2 to 1 or 2!
This data is sent to hardware edit buffer. It is not written to hardware memory. This also updates the software interface, so you are in sync with parameters on both ends.
Computer keyboard Arrow keys
You can also use keyboard arrow keys to select programs. This works only when mouse cursor is over the upper or lower list view.
- Arrow down will select patch below the current patch.
- Arrow up will select patch above the current patch.
- Arrow left will select patch left to the current patch.
- Arrow right will select patch right to the current patch.
Plug-in Program Change
Changing librarian programs with – [1] or + [2] buttons works too, but only when LOAD FROM LIBRARY [3] is toggled on.
Program Change via MIDI
Program changes via MIDI will select corresponding patch from the librarian and send it to the hardware as well. i.e., Program Change 9 will send patch from slot 21 to the hardware.
TIP #3: Programs are sent to hardware based on the currently active list. Active list is the one which has the white box around the program name.
PROGRAM LOADER MATRIX
We added a special function to our librarian which allows you to load Program specific TIMBRE [1] data to a specific TIMBRE [2] of your choice.
i.e. If you made a great bass sound on TIMBRE 1 and you know your microKorg could still handle a bit more, you can activate the Matrix source to 1 or 2 and then set destination to 2. This allows you to load TIMBRE data from another program [3] to TIMBRE 2, without messing up TIMBRE 1 data!
Again, same rules apply as above when selecting programs.
Selecting Previous or Next Bank
Use – [1] or + [2] to select between previous and next bank from the HDD. You can also select bank by clicking the bank name [3] area. This will show a pop-up menu with all compatible banks in the Patches folder. Both lists behave the same unless Search filter is on.
TIP #4: You can use the lower data list if upper data list view is locked due to unsaved edits. This is handy if you want to combine patches from different banks to your personal favorites bank.
Save Part to Slot
With SAVE PART TO SLOT [1] you can quickly get data from the plug-in user interface to the librarian. Data will be put to an active librarian slot on upper edit window. If lower data view display is chosen, this function will not be available. Once the data is in the chosen librarian slot, you can then save the bank, rename the patch or discard your changes.
Upper list bank – / + and bank drop down menus are disabled, until changes are saved or if you DISCARD [1] to trash your changes.
You can continue browsing between different banks with the lower data view if you wish.
Search Filter
You can search patches from the entire patch catalogue based on your search terms. Activate search function by clicking the magnifying glass [1].
Once Search icon is toggled on, search field [1] is shown.
In order to perform a successful search, type in at least three characters to get some results. Search results are then shown in the lower list and selecting patches happens like mentioned earlier. You can also copy and paste search results to upper list as you wish.
If search term gives you multiple banks or results, you can view them by choosing different bank with – / + buttons or bank select drop down menu.
Toggle of magnifying glass to display normal patches in the lower data list.
Request Interval
If under any case you run into a situation where our plug-in or application constantly scans for different MIDI Channels while it is requesting data from the hardware, it might be wise to increase the Request Interval [1] by next value.
This could happen due to bad MIDI or bad driver for the specific MIDI interface.
You can experiment with the Request Interval setting yourself. What we have set as a default is good starting point.
Upper Data View
Upper [1] and lower data list views has different function in the plug-in behavior. Upper list acts as an edit buffer or “destination” for your bank editing.
Here is what you can do:
- drag and drop data from lower list slot to upper list slot.
- copy data from lower list slot and paste the data to any of the upper list slots.
- rename any single patch program in upper list view.
- initialize single slot from upper list view or initialize the entire bank at once.
Here is what you cannot do:
- drag and drop data from upper list to lower list.
- drag and drop data from upper list to upper list.
Lower Data View
Lower [1] data list acts as a “source” & search results display area. What this means is that if there are on-going edits in the upper list view, you can still browse lower list to select different programs from different banks.
You can also initiate search for a certain patch from the entire catalogue, even when bank editing is active.
Drag and Drop Examples: 3 is OK – 1 and 2 are not going to work